How To Put Apps To Sleep On Windows 10
On Windows 10, apps continue to perform in the background even if you're not active in the app's window. This is because they take advantage of new additional features: updating their live tiles, receiving notifications, and downloading new data. You can allow those apps to run in the background if you don't care.
However, those apps can drain your battery power. It also causes unusual crashes, high RAM or network usage, eventually slowing down your device. If you don't want them to stay active in your window's background, turn them off. But, make sure it doesn't affect your system. In that case, you can select specific apps to put to sleep instead of all.
Now the question is how to put the apps to sleep? This article will guide you step by step to do so.
How Do You Know Which Apps Are Running In Background?
Well, in Windows 10, you can download many apps from the Microsoft store. When you notice your device's battery is draining very fast, you may wonder why this is happening. Better check for your background apps.
It's easy to know which apps are running in your Windows 10 background.
- Open Start menu.
- Select Settings.
- Select Privacy option.
- From the left side of Privacy menu, scroll down to find Background Apps and click it.
You can find the list of all apps running on your device. You may see every app has a toggle switch turning ON by default. Either turn off altogether or manually off the particular apps.
How to Prevent Apps to Run in Background?
Now you're maybe concerned about how to turn off the apps. There are few ways to do that, like closing the apps from the system setting, activating Battery Saver mode or deleting the in-built apps in Windows 10. Though, the last one is not effective for long period.
Turn Off the System Apps
In order to prevent apps from running in the background, you can follow the steps below:
- Once you open the Background Apps from the Privacy menu, check whether Let apps run in the background is On or Off.
- If it's On, toggle it to Off. This will put all the apps to sleep.
This may hamper the activities of some apps. For example, Alarm gets turn off that you set. Also, by turning off the Mail app, you won't receive any new mail notifications. The app Maps may not get its new update.
With keeping this in mind, you can turn off each app manually, leaving the important ones for you.
- Instead of toggle the On/Off switch of Let apps run in the background, go for the next option Choose which app can run in the background.
- You can see all your apps from the list are turned on. Toggle to Off manually for those apps you don't need.
This is mostly helpful when you don't want any particular app to get off. Prevent the others to run in the background you don't care of. Those apps can't get their updates until you're turning them back on again.
Turn On the Battery Saver Mode
When you work on a laptop or tablet with Windows 10, obviously, you don't want to run out of battery. You can prevent the apps from running with Battery Saver Mode.
With Battery Saver mode activated, apps can not run in the background. Either you need to allow them manually or disable the Battery Saver mode. When your battery falls below 20%, the mode gets activated automatically to prevent draining. But you can custom settings to save power.
Let's know how to do that.
- Open Settings from Start menu.
- Go to System.
- Select Battery Saver option.
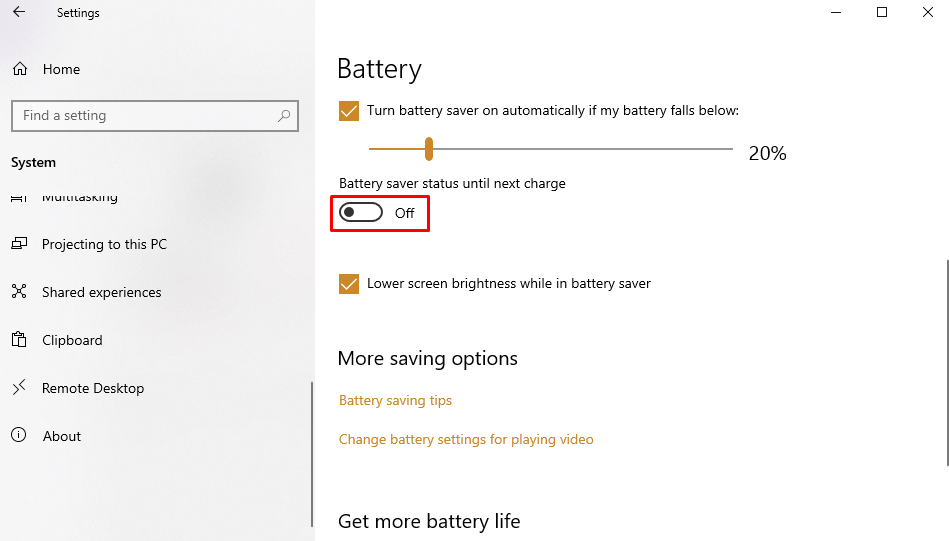
- Tap Battery Saver Settings to enable the mode.
Still want some apps to continue? No problem. You can add your apps by clicking Add an app under Always allowed. It will enable the apps to send and receive push notifications, even when the mode is on.
Prevent Apps From Running on Desktop
However, activating Battery Saver is not the same for desktop apps. You have to go in traditional way, i.e., close all desktop applications.
- Click the arrow from left of your system tray.
- Go to View all system tray.
- Right-click to close any apps to run in the background.
- Or use Start Up tab in Task Manager. Disable the applications you don't want.
Uninstall the Apps on Windows 10
Furthermore, you can prevent apps from running by deleting them. You can uninstall the unnecessary in-built apps on Windows 10. Unfortunately, with a modified version, this is not effective for long. Windows will re-install those apps later automatically. So, better you turn off the apps manually.
Conclusion
Summing up, put the apps to sleep on Windows 10 ensures battery life. If you want to consume power for a long, use these steps to turn off the applications. Also, too many active apps in the background slow down the device. Few of them may be necessary for you to work. Keep them on.
How To Put Apps To Sleep On Windows 10
Source: https://www.newscitech.com/how-to-put-apps-to-sleep-windows-10/
Posted by: knightwhock1985.blogspot.com


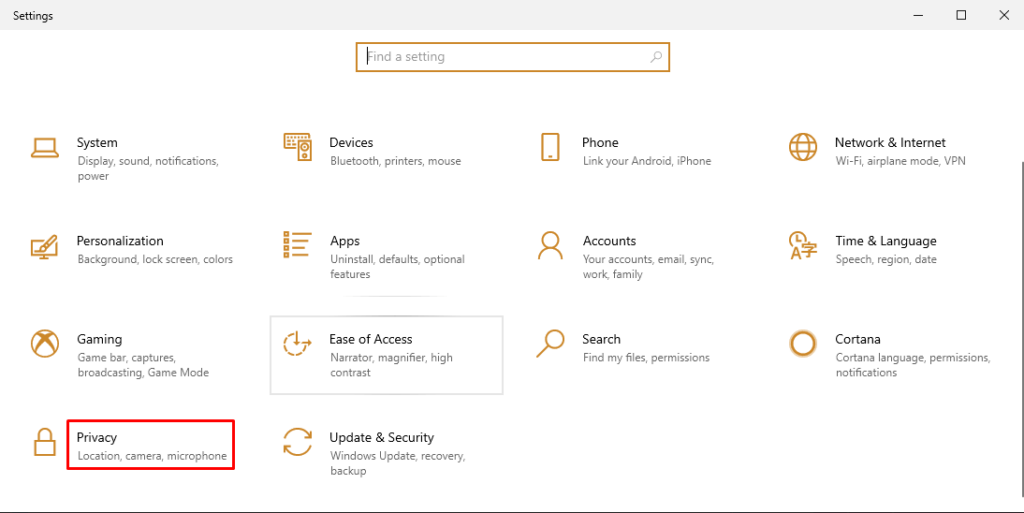
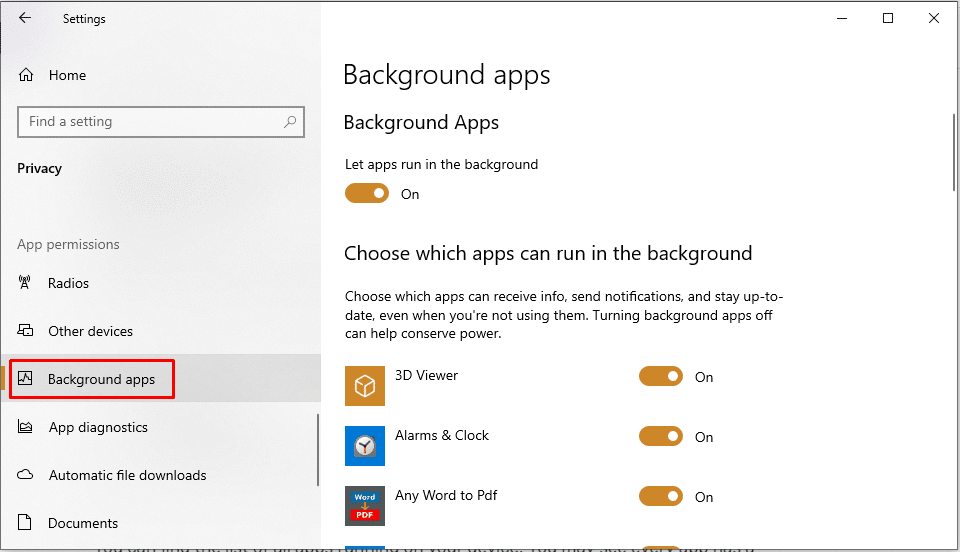


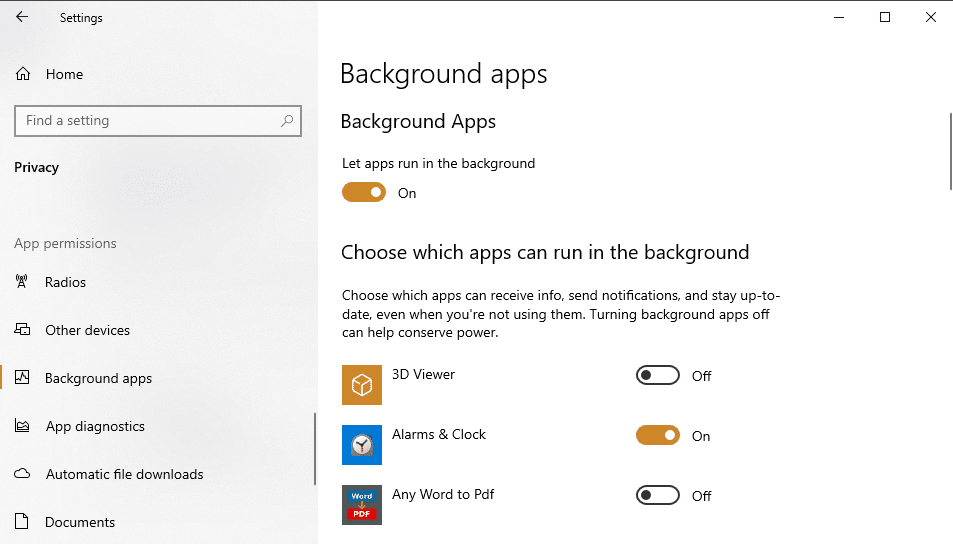
0 Response to "How To Put Apps To Sleep On Windows 10"
Post a Comment