Windows 10 How To Get To C Drive
iv Ways to Fix C Drive is Full Without Reason in windows ten
Afterward using the figurer for a period of time, some user's C drive were testify "low deejay space". How to deal information technology? Here are 4 ways to do that.
- Way i : Disk cleanup
- Way 2 : Movement the virtual memory file (psgefilr.sys) to free up deejay infinite
- Way 3 : Turn off slumber or compress slumber file size
- Way four : Increase disk space by resizing partition
Way 1 : Disk Cleanup
1.i Open up "This PC" →find the C deejay and right-click to open the shortcut carte du jour → detect the "Properties" on the shortcut card'southward bottom.
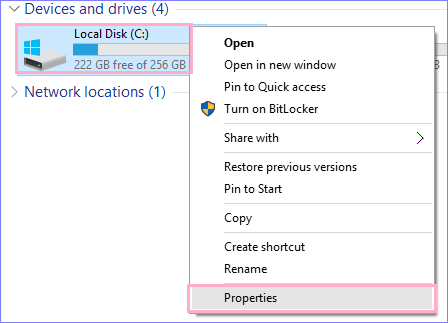
i.ii Click the "Disk Cleanup" in the dialog box and await for a while.
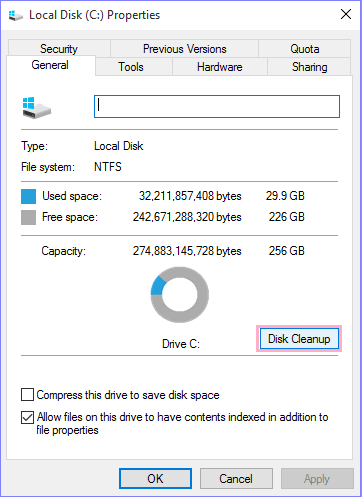
1.3 Click all contents in the new dialog box and click the "OK"' push.
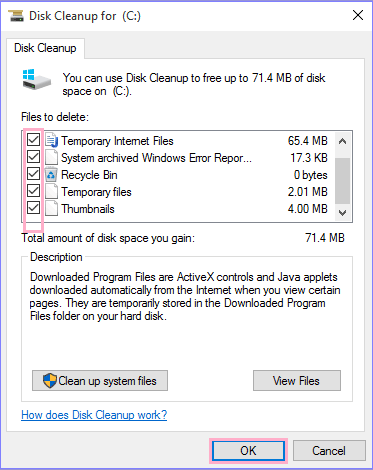
This method helps to delete junk files for C disk space gratis upwards. Is there any alternative tool to exercise the disk cleanup faster than Windows built-in Disk Cleanup?
Yes, iSunshare System Genius is the correct one, which enables you to one click free up system deejay infinite. Information technology is much easier for the beginners to handle. Once y'all start the programme, you lot just need to click Organization Disk in the left menu and then the interface volition show you lot the current condition of C drive. What you need to practise is click the Release button and more available infinite will be released soon. The C drive total problem tin can exist solved easily.
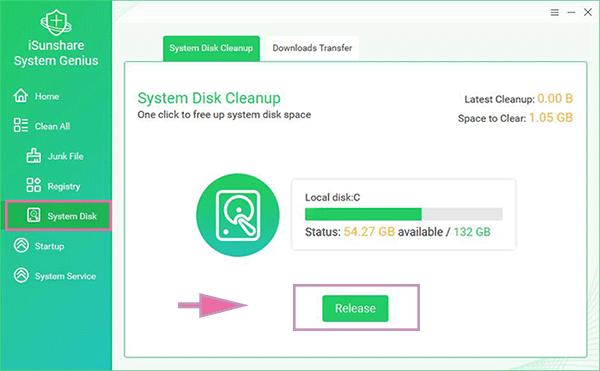
Mode 2 : Move the Virtual Retentiveness File (psgefilr.sys) to Free Upward Disk Space
2.1 Display the hidden protected file pagefile.sys.
2.1.one Open the C deejay and click the "View" on the summit of window→click the "Options" on the right. →select the "Change folder and search options".
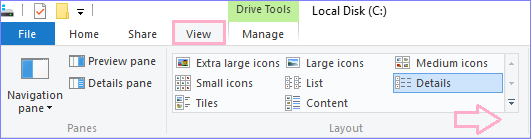

ii.1.ii In the dialog box, click "View"→ cancel "Hidden protected operating system files (Recommended)".
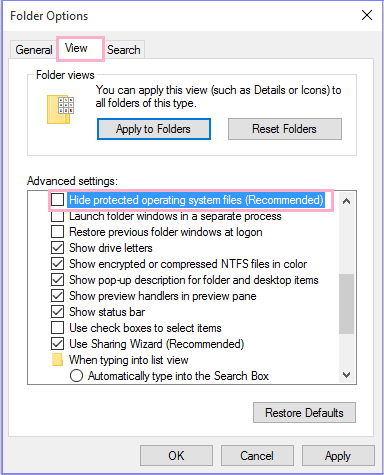
2.1.3 Select the content "Prove hidden files, binder and commuter"→ "Apply" and "OK".
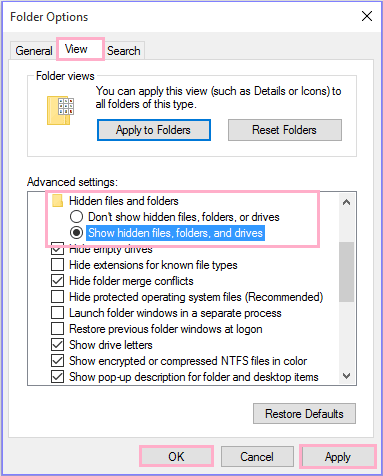
The pagefiles.sys file is displaying on the C disk.
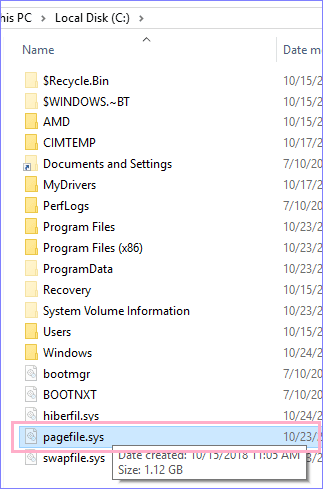
2.2 Create the virtual memory file on the other deejay
ii.2.one Right click on the bare expanse of "This PC" window to open up the shortcut carte du jour→ click "Properties".
ii.two.two Click "Avant-garde organisation setting" on the left side of the popup window→ click the first "Setting" in "Advanced".
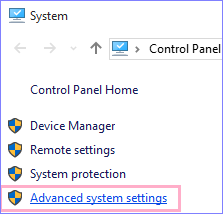
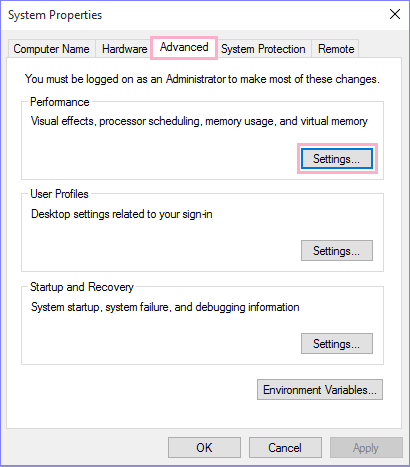
two.2.iii Select "Advanced" again→ click the "Modify" below information technology.
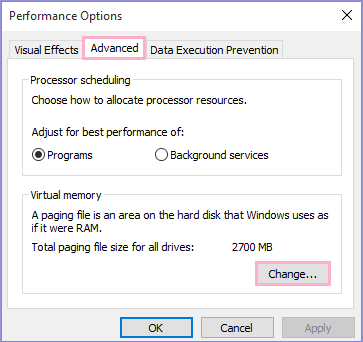
2.ii.4 Select target deejay (I chose disk East as an example) on pop-up dialog box, select "Custom size" and enter "Initial size" and "Maximum size".
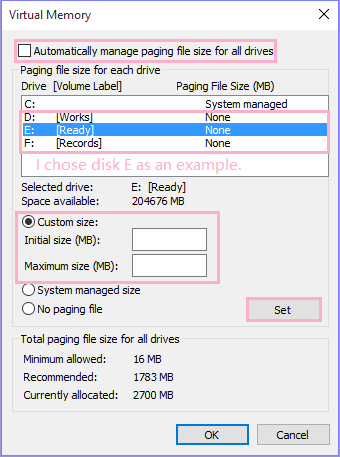
2.2.5 Click "Prepare" and "OK". (Virtual retention file have been created.)
2.iii Delete the pagefile.sys file on the C disk
In just virtual retentivity window, select C drive and select the "No paging file"→click "Fix"→ "OK".
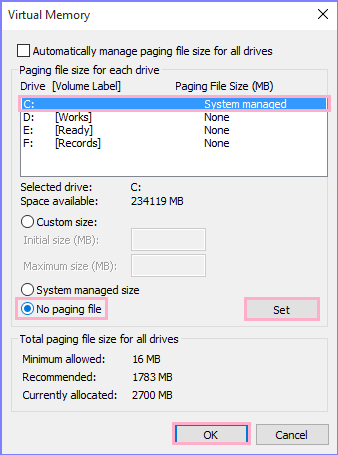
Way three: Turn Off Sleep or Compress Slumber File Size
3.1 Turn off sleep
3.1.ane Right click on the computer desk's bare area to open shortcut menu.
iii.1.2 Click "Personalize" and select "Lock screen" in the pop-upwards window.
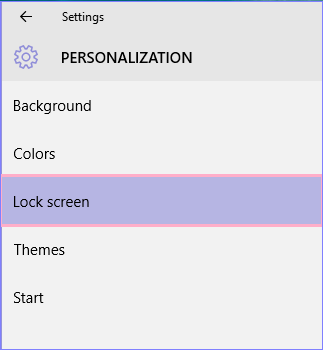
3.i.3 Select "Screen saver settings" and click "Change power settings".
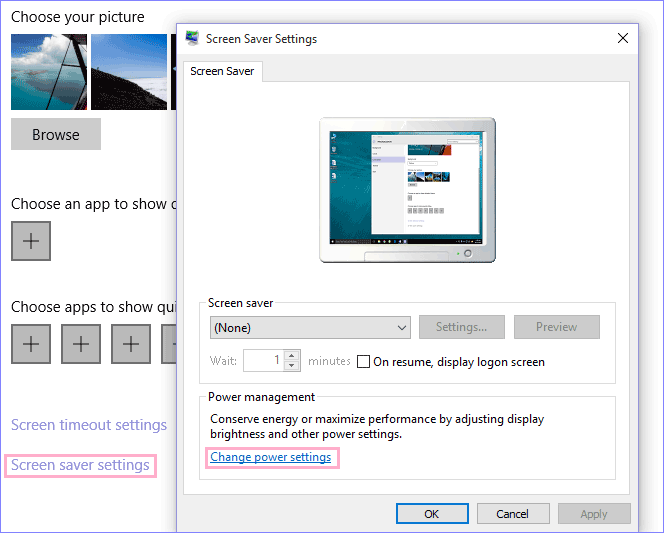
3.1.4 "Change program settings"→ "Change advanced power settings".
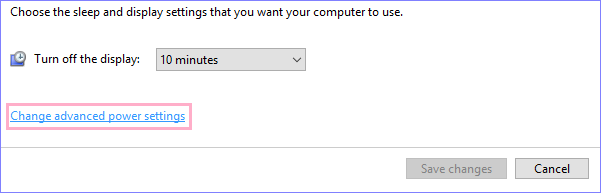
3.ane.five Choose "Never" in the "sleep" category. (Shut the hibernation) → "Apply" and "OK".
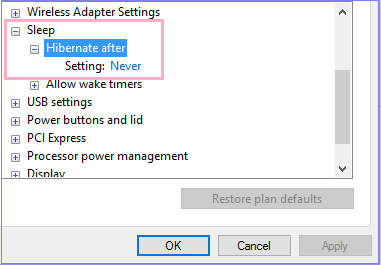
three.ii Shrink the sleep file size
3.two.1 Using WIN+ R conbined shortcut fundamental, enter "cmd" and "OK".
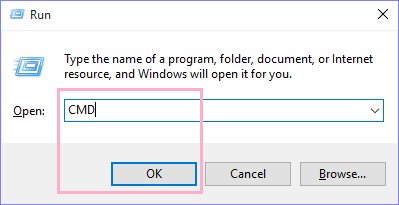
three.2.2 Input or re-create this control: powercfg hibernate size Twenty
The Twenty above is the pinch ratio, which ranges from 40 to 100 integers.
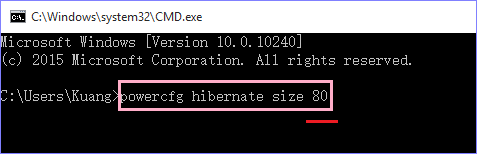
3.2.3 Press Enter primal to run to compress the sleep file.
Manner 4 : Increase Disk Space by Resizing Sectionalization
4.1 Right click on "This PC" and select the "Manage".
4.2 Find "Storage" in the left popup window →open the drop-down bill of fare and click "Disk management".
Await for system to load the difficult disk information. Then the lower right of window will bear witness each deejay'south status.
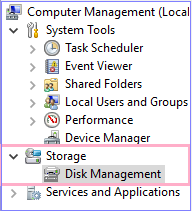
Due to the special machinery, the unallocated infinite on the hard disk drive can only be allocated to its adjacent sectionalisation.
4.iii Only one disk partition (disk C)
4.3.i right click on the status bar of disk C to open up the shortcut carte and click "Extend volume".
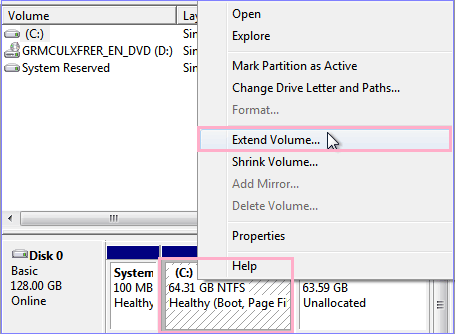
4.3.ii The system will prompts you to input the value of extension (the capacity will be separate from the disk unallocated).
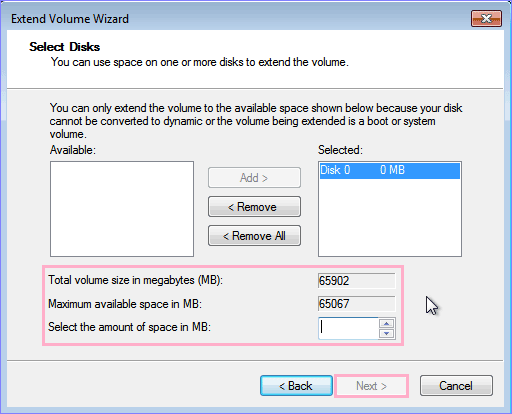
four.3.iii Afterwards the input completed, click "Next" and "Finish" later.
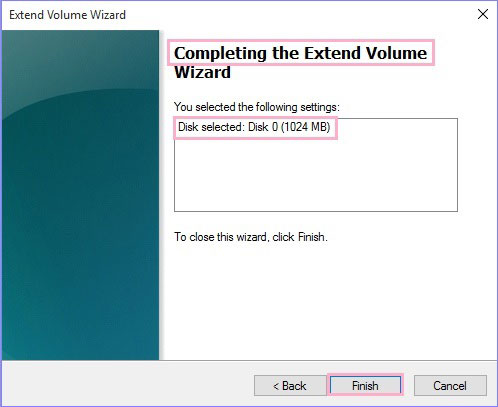
Consummate the extension of disk C.
4.4 More than one partition
You may demand to split the unallocated infinite into a new deejay and move the contents of the previous disks into the new disk. Moving the information of each disk until the disk next to the deejay C finish information transfer.
4.4.1 At this moment, right click the disk which next to C disk and choose "Delete volume".
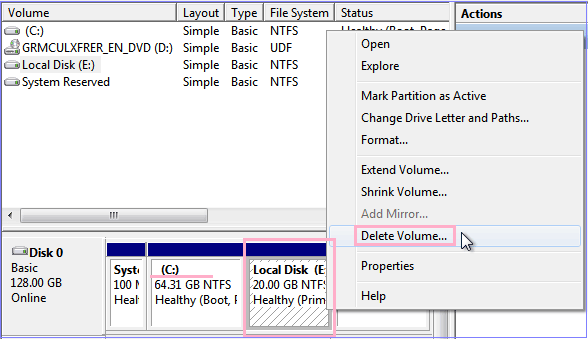
four.iv.ii Right click the C disk and select "Extend book".
4.4.three Input the desired expansion capacity co-ordinate to the organization suggestion.
4.four.4 Click the last "Terminate" button and finish the extension capacity of C disk.
Related Manufactures:
- How to Check Storage Usage in Windows 10
- How to Clean Organisation Junk Files in Windows ten
- 2 Means to Rename Hard Disk in Windows 10
- four Means to Fix Dell Laptop Running Slow in Windows ten Issue
- How to Check What is Taking Infinite on My Hard Drive in Windows 10
Source: https://www.isunshare.com/windows-10/4-ways-to-fix-c-drive-full-in-windows-10.html
Posted by: knightwhock1985.blogspot.com

0 Response to "Windows 10 How To Get To C Drive"
Post a Comment