How To Crop Video In Windows Movie Maker
How to trim videos in Windows Movie Maker [3 Ways]
Mar 31, 2022• Proven solutions
Windows Film Maker makes it easy to remove unwanted frames at the beginning or ending from video footage shot by your photographic camera or smartphone. You lot tin can now shoot equally much footage as possible, and then use Movie Maker to delete unwanted parts and keep but the best moment of a video clip in your movie. In this article, we will show yous how to trim and edit videos in Windows Movie Maker with 3 uncomplicated ways.
Notation : Microsoft has ceased to support Windows Movie Maker after January 2017, though Windows Moving picture Maker can be all the same used and functional, you lot cannot download information technology from Microsoft. Be caution when you downloading the application and never download software from untrusted websites. No worry, nosotros will share with you about how to trim large videos without losing quality on Windows with Filmora as well.
- Part 1: Trim Videos with Windows Movie Maker in three Ways
- Part 2: Trim Large Video Clips with WMM Alternative
Trimming Video in Windows Film Maker [3 Ways]
Trimming video clips in Windows Movie Maker is piece of cake, and I will show y'all iii dissimilar ways. After launching Windows Movie Maker, elevate the clip that you want to trim into the right timeline panel. Now, you can trim the video clip.
Method 1. Use Trim Tool in Edit tab to trim video
With Windows Flick Maker's trimming options you lot are able to manipulate your footage and edit information technology so that your movie looks exactly how y'all desire information technology to. One of the easiest ways to practice this is by using the trim tool.
Using this tool you can shave off parts from the starting time or ending of your footage, then that you only take the clamper of video that you need. One affair to think is that when you trim footage, your original file is not altered at all, then if you end up not liking what you are left with you lot can re-import the file and start from scratch with the whole file.
Step 1: Select Trim Tool

Click the prune you desire to trim in the timeline, and and then click the Trim tool in the Edit tab to enter the trim panel. And then follow which ever of the following step suits where you lot would like to trim.
Step two: Fix New Start Signal and End Point
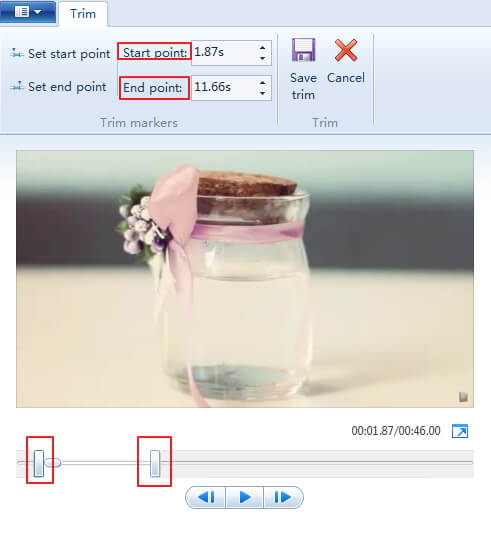
Y'all can set the Start bespeak and End signal of the starting and ending point by entering the verbal time of trimming.
Or, you tin can preview the video clip and then elevate the trimming slider underneath the Preview box to determine the trimming elapsing, and so click Set Showtime Point to set the new offset bespeak, and Set up end point to set the terminate indicate.
Step three: Save Trim
Subsequently getting the trimmed starting and ending points, click Save trim push button in the upper-correct corner to save the trimmed video as a new prune. And the trimmed video prune will be loaded in the timeline automatically. You can now salve the newly trimmed video to your computer or upload to YouTube by clickingSave Movie option under Home tab.
Want to save the video in a smaller size? Check How to Reduce Video Size in Windows Moving picture Maker.
Method 2. Set Start Point and Finish Bespeak in Timeline to trim rapidly on Winows Picture show Maker
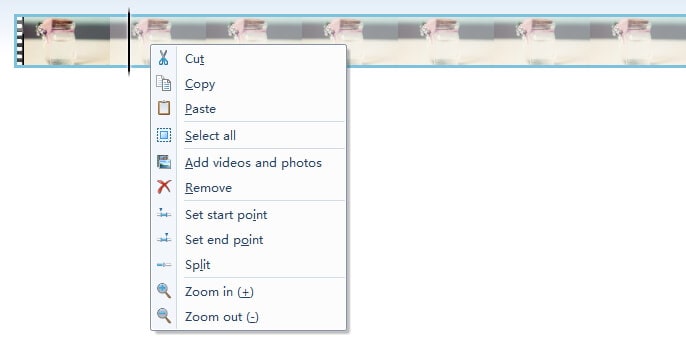
Step 1: Preview the video in the Preview box and locate the specific frame of the video that yous want to make the starting point. You can click the Previous Frame or Next Frame button to target it frame past frame.
Step two: Right click the clip in the timeline when the specific frame is located at previewing, and and then select Set Beginning Point to brand this frame equally a new showtime signal of the trimmed video. Repeat the same to gear up the end point of the video by click Set End Point in the context menu.
Step iii: Preview the trimmed video and when you are sure, save the video by clicking Save Movie option on the main menu.
Using this method to trim video, y'all can trim abroad the unwanted part whenever information technology is at the kickoff or the ending of the clip or it is located in the middle of the prune.
Method 3. Trim video later Spliting in Windows Film Maker
One of the other ways you tin can trim the beginning or the catastrophe of your footage in Windows Pic Maker is by using the programs split feature.
To practice this you lot will drag the vertical line that represents your video'due south starting indicate to where you want your new starting point to exist. Once you have this new location selected, you volition click the Split feature constitute at the summit of your window. This function will then divide your video into two split up parts on either side of the vertical line.
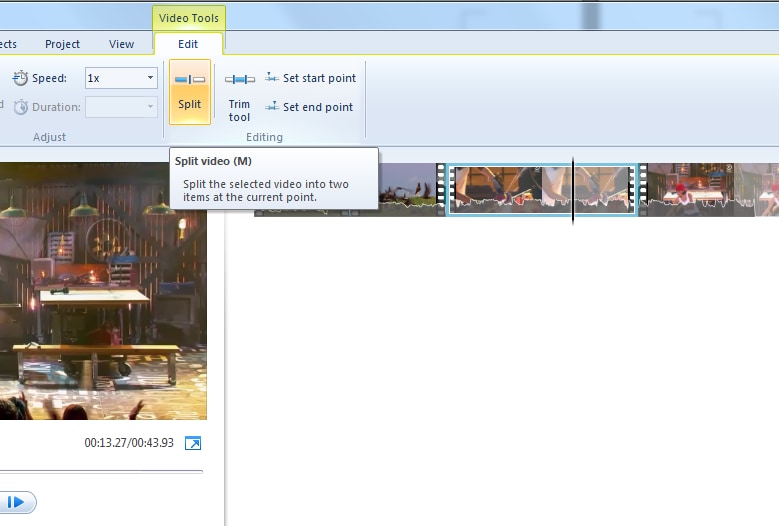
From here, you tin delete the portion of the footage you no longer with to use past right clicking it and selecting the Remove part.

Use Windows Motion-picture show Maker Alternative to Trim Video Clips
While it is true that Windows Pic Maker has been one of the cornerstones of video editing for non-professionals and beginners since 2001, it is non true that this makes information technology the all-time option for everyone to employ. In fact, there are a few fantastic alternatives out there that not but do exactly what Windows Film Maker is capable of doing, but can practice a little bit more, and all while making the process as easy and stress free every bit possible.
If you are looking for an alternative to Windows Movie Maker, we recommend y'all Wondershare Filmora. Filmora allows you trim video frame by frame and exercise some basic video editing such as add music sound from the built-in Music library, add filters, overlays and transitions, as well as edit audio with Audio Mixer, Audio Equalizer and Audio De-noise. Filmora is piece of cake to utilise, only you tin use it to make a professional person looking video with Color Correction, Chroma keying, and Pic-in-Picture features.


In Filmora, you lot can trim out the unwanted parts at the beginning or the end of the video prune by dragging the trimming slider ![]() . To trim the unwanted parts which are located in the middle of the clip, you can split the video commencement and then remove the unwanted parts past clicking the Delete icon in the toolbar.
. To trim the unwanted parts which are located in the middle of the clip, you can split the video commencement and then remove the unwanted parts past clicking the Delete icon in the toolbar.
For the detailed information on trimming videos in Filmora, y'all can check our guide of How to Trim Video Clips. If you want to know the detailed steps of splitting videos into smaller parts, yous can check our guide of How to Split Large video into Minor Parts.


How To Crop Video In Windows Movie Maker,
Source: https://filmora.wondershare.com/windows-movie-maker/trim-videos-in-windows-movie-maker.html
Posted by: knightwhock1985.blogspot.com



0 Response to "How To Crop Video In Windows Movie Maker"
Post a Comment